Ready to turn your big idea into an actual blog people can visit? This is the exciting part where it all starts to feel real! Maybe you’ve been dreaming of sharing your recipes, starting a side hustle, or just having a space online that’s all yours. Whatever your reason, getting your own WordPress website up and running is a huge step towards making that dream happen.
You might be thinking, “But I’m not a tech person…” Don’t worry! WordPress is known for being beginner-friendly. Sure, there’s a little to learn, but that’s where this guide comes in. Think of me as your setup buddy.
My goal is simple: help you launch your WordPress blog quickly and confidently. Whether you’re a tech whiz or totally new to this, I’ll guide you through it step-by-step.
Ready to start building? Let’s dive in!
1. Prerequisites: What You Need Before We Begin
Think of this as gathering your building supplies before you start constructing your blog house! Here’s what you must have ready:
Your Domain Name: This is your blog’s web address (like www.yourblogname.com). If you haven’t picked one yet, no worries! Hop back to the “Choose a Memorable Domain Name” section of the roadmap for help.
Web Hosting: This is the online “land” where your blog will live. Check out the “Secure Reliable Hosting” section of the roadmap for how to select a plan.
A Sprinkle of Excitement: Launching a blog is a big deal! Let yourself feel a little excited about the possibilities ahead.
Important Note: WordPress itself is FREE!
You might see stuff about “WordPress.com” and “WordPress.org”. For now, just know that you want the self-hosted version (that’s what your web hosting is for). This gives you maximum control and flexibility to grow your blog the way you want.
2. Installing WordPress
The Easiest Way: “One-Click” Magic
Most good hosting providers make WordPress installation incredibly simple. Here’s the general flow, but I’ll also link to your host’s specific instructions, as they may have updated screenshots:
- Log into your Hosting Account: This is where you manage your domain, hosting plan, etc.
- Find the “One-Click Install” Section: It might be under “Websites”, “Software”, or similar.
- Choose WordPress: Click the WordPress icon/button.
- Basic Setup: You’ll likely enter a blog title (changeable later), your admin username, and password.
- Click “Install” (or similar) and… wait a minute or two!
Don’t worry if you’re not a tech whiz! Good hosting companies understand most of their users are beginners. They have clear step-by-step instructions (often with screenshots!) to guide you through installing WordPress. I’ll provide links to guides from Bluehost, SiteGround, and Hostinger below.
Bluehost
- Option 1: “Getting Started” (If they have this visible): The URL will likely be a variation of https://www.bluehost.com/help or include terms like “getting-started”.
- Option 2: Knowledge Base Search: Their help section should be easily searchable from their homepage. Try “Install WordPress” as your search term.
SiteGround
- Knowledge Base: Their main help section is usually linked to from their homepage. The URL often resembles https://www.siteground.com/kb or something similar. Look for the search function within it and use “WordPress installation” as your term.
Hostinger
- Knowledge Base: Like the others, there should be a help or knowledge base section linked from their main site. The URL format likely includes terms like “tutorials” or “help” (example: https://www.hostinger.com/tutorials). Search for “How to Install WordPress”.
Troubleshooting: Don’t Panic!
Even the smoothest installs sometimes have hiccups. Here are two common ones:
- “Install Failed” Message:
- Check if you typed your desired blog name correctly.
- Briefly wait and try again (sometimes it’s just a temporary glitch).
- If it still fails, contact your host’s support – they fix this quickly!
- Can’t Find the “One-Click” Option:
- Double-check your hosting plan. Some very basic plans might not include it.
- Search your host’s support area for “Install WordPress” for their process.
Important: If your recommended host’s process is vastly different than the “one-click” standard, I may need to provide a more tailored guide instead of this generic outline!
3. Logging in For the First Time: Welcome to Mission Control!
You’ve officially built your blog’s foundation. Now let’s step inside and take the controls!
- Finding Your WordPress Dashboard: This is your blog’s headquarters. Most hosts will email you a direct login link after installation. It usually looks like this: [www.yourblogname.com/wp-admin]
- Username & Password: These were either set by you during the install, or emailed by your host. Save these somewhere safe! (Tip: Use a password manager)
A Quick Mission Control Tour
The WordPress dashboard might look overwhelming at first. Don’t worry, we’ll explore it in more detail soon. For now, let’s claim your territory:
- Find the Settings section: Look for the sidebar on the left.
- Under Settings, click “General”
- Change your Site Title & Tagline: Make it reflect your blog’s purpose!
- Click “Save Changes” at the bottom
See? You’re already customizing your blog! It’s a small change, but a powerful first step.
4. Essential First Settings: Fine-Tuning Your Blog
Think of these like adjusting the controls for a smooth ride. A few tweaks now will save you headaches later!
- Setting Your Time Zone:
- Find this under Settings -> General
- Why it matters: Your blog posts will display the correct publish dates and times for your audience (and you!)
- Permalinks: Making Your URLs Pretty
- Find this under Settings -> Permalinks
- Messy URL Example: [yourblogname.com/?p=123]
- Pretty URL Example: [yourblogname.com/your-blog-post-name]
- Recommendation: Choose the “Post name” option for cleanest looking links.
- Comments: To Chat or Not to Chat?
- Under Settings -> Discussion
- Do you want readers to comment on your blog posts? You can turn them on/off by default, and change this per individual post later.
- Quick Spam Note: Popular blogs often get spam comments. Don’t worry, we’ll cover plugins to combat this soon!
Note: Some of these settings might look slightly different depending on your WordPress theme, but the core concepts are the same. Don’t be afraid to search your host’s help docs if you need extra guidance!
5. It’s Alive! Seeing Your Blog For the First Time
Ready to see the fruits of your labor? Let’s take a look!
The Frontend vs. Backend:
- Frontend: This is the public-facing part of your blog – what your visitors see.
- Backend: This is the dashboard (your mission control) where you make all the changes.
Finding Your Frontend: Usually, it’s simply your domain name (like [yourblogname.com]). Type that into your browser’s address bar.
“Hello World!” and Beyond:
WordPress automatically creates a sample blog post. Deleting this is a fun little ritual – you’re officially making this blog your own!
Don’t Panic! Your blog probably looks very basic right now. That’s totally normal! Think of it as a blank canvas waiting for your creativity. The fun part – choosing a design, adding content – comes next.
Conclusion: Mission Accomplished!
Give yourself a pat on the back – you’ve just launched your own WordPress blog! Here’s what you’ve done today:
- Secured your domain name and hosting (the foundation of your blog).
- Installed WordPress (the engine that makes it all run).
- Logged into your dashboard and made your first customizations.
- Learned important lingo like “frontend” and “backend”.
Your blog might look a little bare right now, but that’s about to change! Celebrate this important milestone. You’re officially a blogger.
Ready to Keep Building?
- Take a Dashboard Tour: Click around, get familiar with where things are. No pressure to change anything, just explore!
- Onward to Design: The next step in our roadmap is all about finding the perfect “theme” for your blog. Let’s make it look amazing!
Troubleshooting Guide: Overcoming Common Hurdles
Don’t worry, even the smoothest WordPress installs sometimes hit snags. Here are a few common ones, with quick fixes to get you back on track:
Important: If you encounter an error not listed here, don’t panic!
- Copy/paste the exact error message into a search engine. You’ll often find helpful forums where others have solved it.
- Your hosting company’s support is there for this very reason, especially with beginner-level issues.

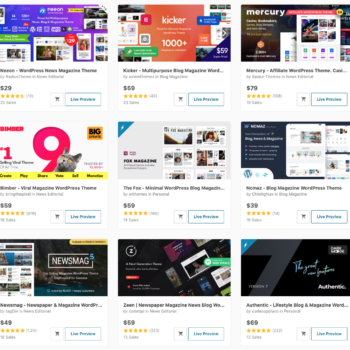







No Comments
Leave a comment Cancel